Word counter tool
The word counter is an online calculator designed for analyzing the entered text. This tool provides statistics on your text, including the number of sentences, words, characters (with and without spaces), and even reading and speaking time estimates.
Word frequency counter
The tool identifies and calculates the most frequently used words in your text, offering the ability to analyze combinations of 1 to 3 words. This feature allows you to pinpoint and understand the most frequently occurring terms in your text, improving your keyword strategy and content targeting.
Who use this online calculator?
Writers, editors, students, and professionals will find the tool especially valuable when they need to meet specific content length requirements or when trying to improve text for better engagement and readability.
Using the word counter tool
- Enter text: Enter or paste text into the text field.
- Results: The tool analyzes your text and provides statistics on length and structure.
- Editing: Based on feedback from the word counter, edit the text to meet the required word count or to improve readability.
- Double-check: After editing, double-check the text with the tool to make sure it meets your criteria.
How to view word and character count in MS Word?
In MS Word, the most widely used text processor, finding out the number of words and characters is easy.
- Open the Document: Open the document whose text you want to count in Word. To display the counts for a section only, select only the desired text.
- Use the Review Tab: On the "Review" tab, in the section "Proofing" click on the icon "Word Count".
This action will bring up a window displaying the statistics of your document, including word count and characters count, both with and without spaces.
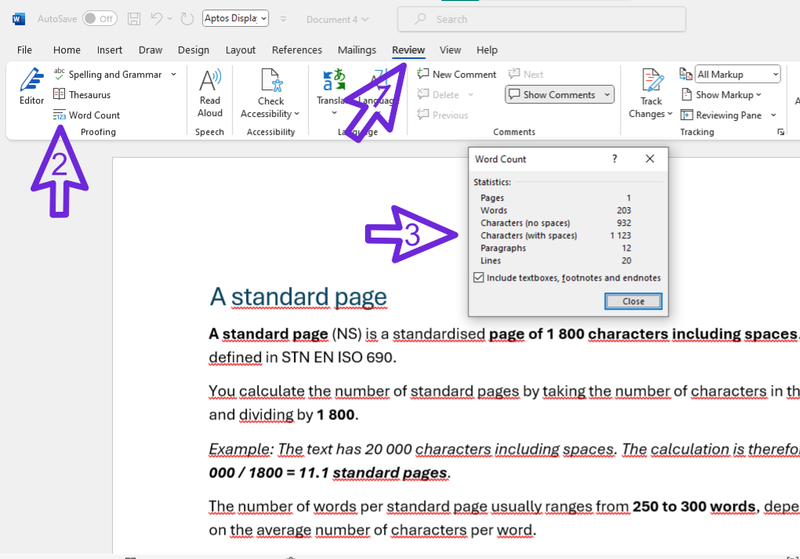
How to view word count in Google Docs
Google Docs is a powerful tool for creating and editing documents online. One of its handy features is the word count tool, which allows users to easily monitor the length of their documents.
Word count in Google Docs
- Open your document: Start by opening the Google Docs document you want to work on. To display the counts for a section only, select only the desired text.
- Use the toolbar: Go to the toolbar at the top of your document. Click on "Tools", and from the dropdown menu, select "Word count".
This action will bring up a window displaying the statistics of your document, including word count and characters count, both with and without spaces.
TIP: For a quick view, you can also press Ctrl + Shift + C (or Cmd + Shift + C on Mac) as a shortcut to open the word count window.
Display word count as you type
Google Docs also offers a word count feature as you type, especially useful for projects with a strict word limit.
Enabling the feature:
- Open the Word Count window: Follow the steps above.
- Check the option: In the word count window, check the "Show word count as you type" option.
- Save the Setting: Click on the "OK" button.
When turned on, a small window appears in the lower left corner of the document with a word count that updates in real time as you type.